데이터 입력 통제
구글시트는 다수가 함께 사용하는 어플리케이션 특성상 데이터를 기입하는 유저도 복수일 가능성이 많다. 문제는 사람마다 데이터 기입 형식이 제각각이다는 점이다. 조직 내에서 컨벤션이 있다고 해도 개개인의 노력에 의존하는 경우가 대다수다.
하지만 로데이터의 신뢰성을 높이기 위해선 데이터 입력 조건을 통제하는 것이 필수다. 즉, 해당 파일에 적절한 포맷의 데이터가 들어가야 한다.
다행이도 구글시트에서는 특정 포맷의 데이터가 들어가지 않을 경우 경고창을 띄운다던지 입력을 방지하게 하는 장치를 제공한다.
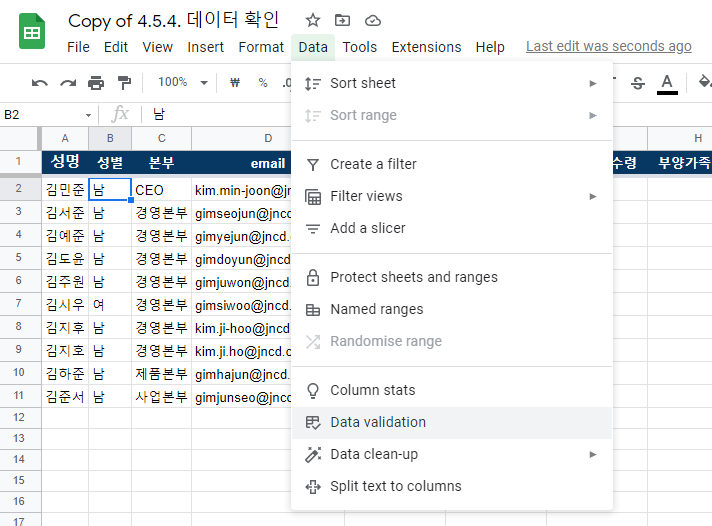

데이터 확인 기능을 위한 팝업 창이 뜬다.
확인할 수 있는 데이터 유형으로는 아래와 같다.
- 아이템들의 리스트
- 넘버
- 텍스트
- 날짜
- 커스텀 수식
- 체크박스
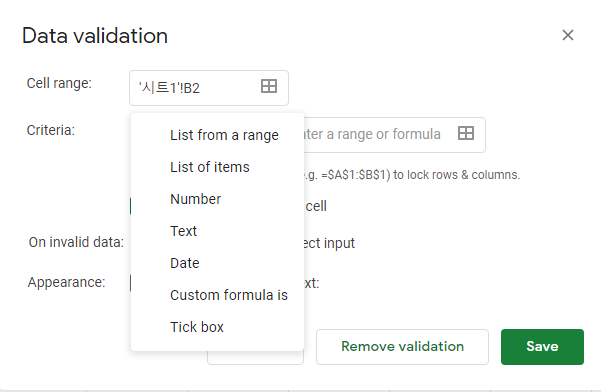
올바른 성별 기입하기
아래와 같이 성별 정보만 기입할 수 있도록 통제했다.
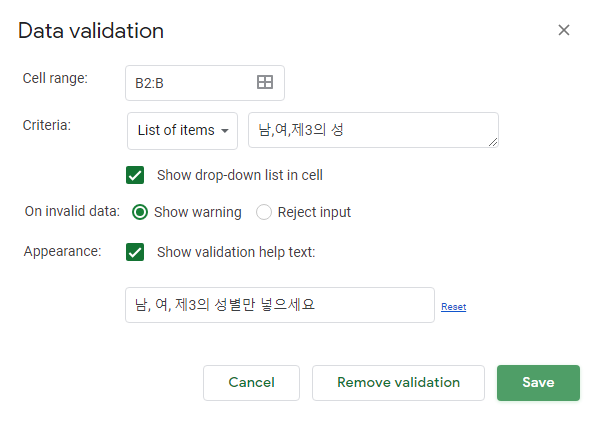
멋지다.

이제 남자, 여자, 제 3의 성이 아닌 성별은 입력이 불가해졌다.
외계인 성별을 넣으면 아래와 같이 에러가 뜬다.

입력 거부하기
좀 더 보수적으로 invalid data 옵션에서 Reject input으로 데이터 입력을 거절할 수도 있다.


경고 문구도 바꿔보자.

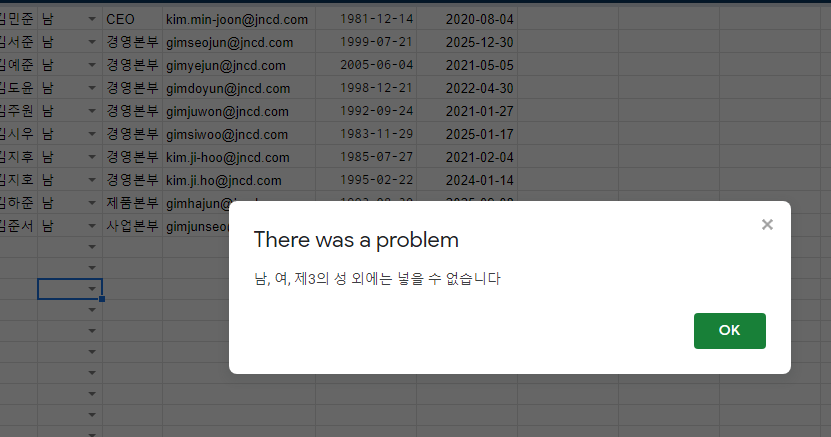
텍스트 조건 옵션도 다양하다. 특정 단어를 포함/미포함 그리고 동일해야 하는 조건도 있다. 적절한 이메일이나 URL 형식 조건도 추가할 수 있다.

url 형식만 갖춰지면 입력이 가능하지만, url이 아닌 형식을 기재하면 오류가 발생한다.

날짜 조건
날짜 조건도 살펴보자. 적절한 날짜, 같은 날짜, 이전 날짜, 이후 날짜, 사이 날짜, 사이 외 날짜 등 다양한 조건을 넣을 수 있다.

날짜 조건에는 특정 날짜 뿐만 아니라 스탬프 함수도 넣을 수 있다. 매번 당일 기준의 조건을 넣을 수 있다.

금일 1월 14일을 넣으면 정상적으로 입력이 진행된다.

하지만 내일 날짜를 미리 넣는다면?
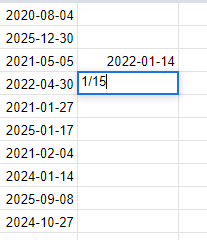
당연히 오류가 발생한다. 매우 유용한 함수인듯하다.
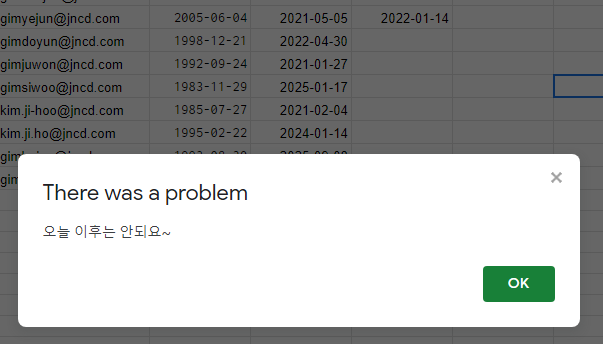
올바른 날짜 조건도 유용하다. 왜냐하면 날짜 표기 방식은 사람마다 다를 수도 있기 때문이다.

셀을 더블클릭하면 달력으로 날짜를 선택할 수 있게 된다.

체크박스
체크박스 옵션도 통제할 수 있다.

체크박스에 엉뚱하게 텍스트를 입력한다면 어떻게 될까?

당연히 오류가 발생한다.

체크박스 표시 방식도 미리 설정해줄 수 있다.

체크가 선택되어 있는 셀 H9를 참조하면 O가 표기된다.
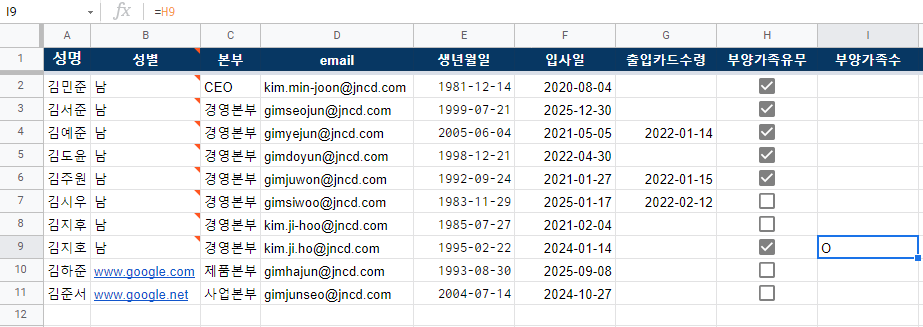
Data Validation 기능에서 셀 표시 기능을 없애면 불리언 값으로 나타난다.
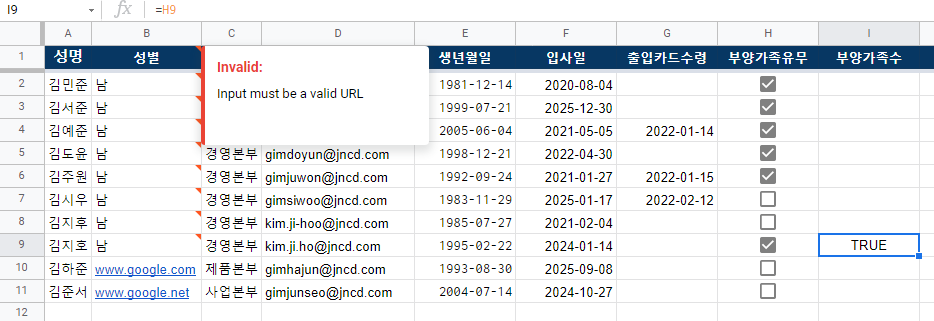
다른 셀을 참조하여 조건 설정하기
여기서 조건을 좀 더 활용하면 틱 박스의 조건에 따라 특정 셀에 입력할 수 있는 여부를 통제할 수 있다. 예를 들어 부양가족유무에 체크가 되어있는 데이터의 경우에만 부양가족수 셀에 수치를 입력할 수 있도록 해보자.
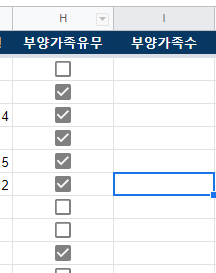

부양가족유무에 체크를 한 데이터 행의 경우 부양가족수 셀에 수치 기입이 가능하다. 참고로 위와 같이 한 행의 데이터(H2)에만 연결해주면 아래 행들은 자동으로 각 행들의 데이터에 연결이 된다.

하지만 그렇지 않은 경우,

오류가 발생한다.

조건을 좀 더 체계적으로 활용하기
다른 데이터들을 더 체계적으로 참조하여 조건을 걸어보자.
=countif($J$2:$J,J2) = 1
첫 번째 행의 좌석 셀을 선택해서 절대 참조한 전체 셀들 중 현재 셀(좌석명)을 찾고 만약 1개가 있을 경우, 즉 이미 있을 경우 오류를 발생시키는 함수다.
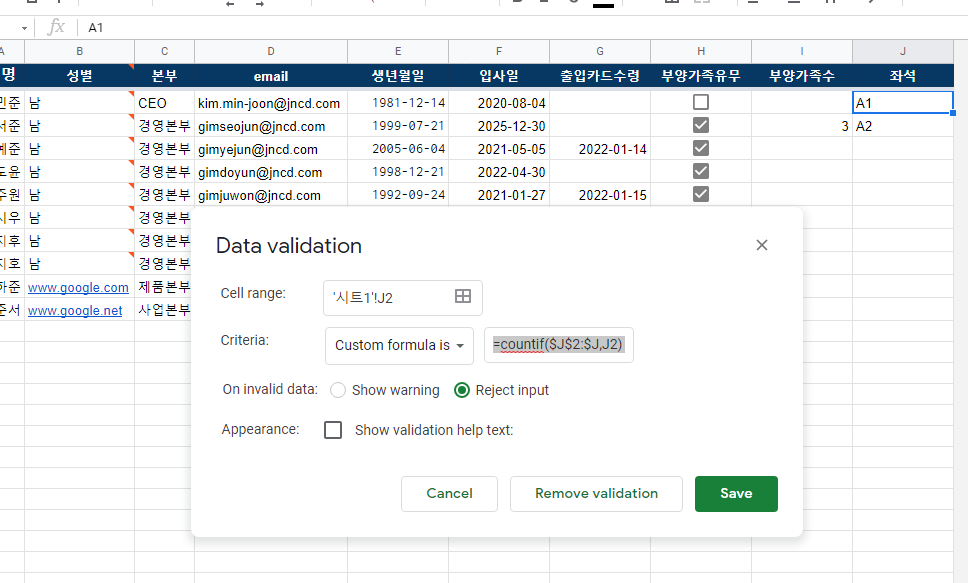
A1, A2, A3 좌석을 선택해주었다. 중복값이 없기 때문에 오류가 발생하지 않았다.
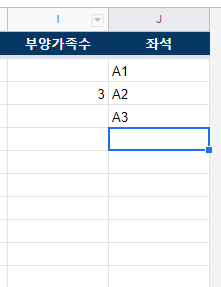
하지만 이미 선택된 A2를 선택한다면?
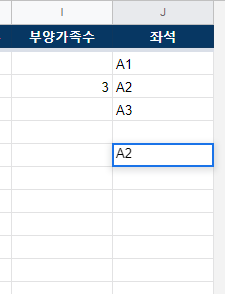
아래와 같이 오류가 발생한다.

참고자료 : <자료 출처 : 일잘러의 비밀, 구글 스프레드 시트, 강남석 지음>
'Research > Google products' 카테고리의 다른 글
| Googlesheet_배열 함수 사용하기 (0) | 2022.01.17 |
|---|---|
| Googlesheet_데이터셋 잘 만들기 (0) | 2022.01.17 |
| Googlesheet_데이터 전처리하기 (0) | 2022.01.14 |
| Googlesheet_교차 색상, 조건부 서식 만들기 (0) | 2022.01.14 |
| Googlesheet_피벗 테이블 사용하기 (0) | 2022.01.14 |



댓글